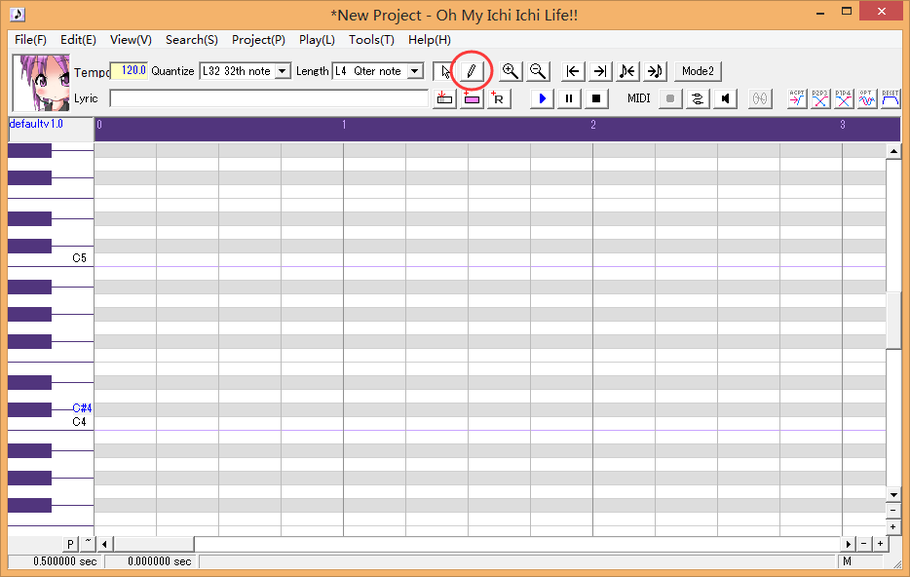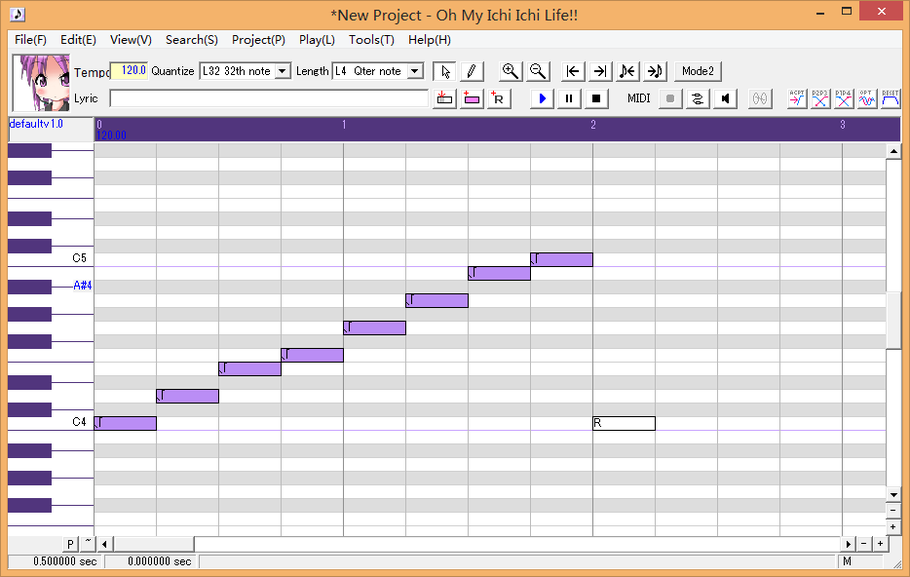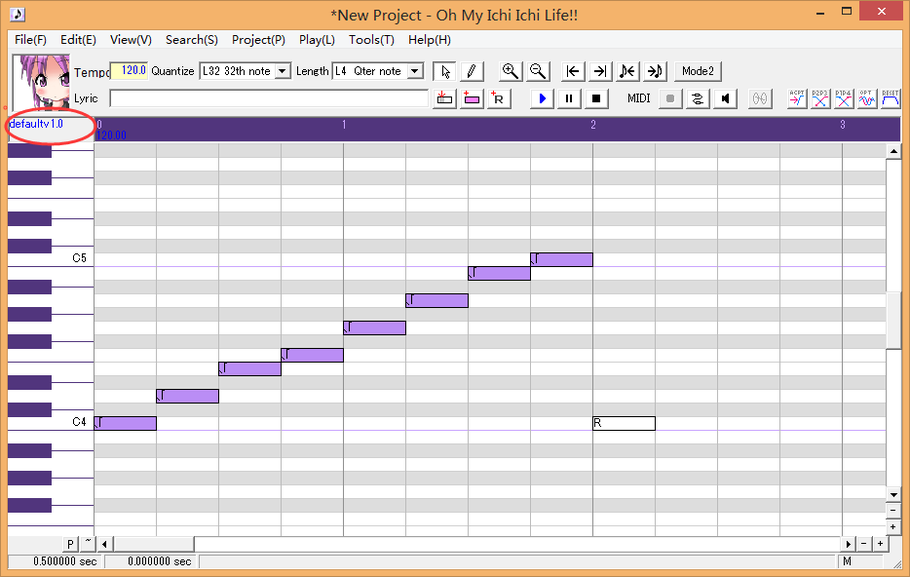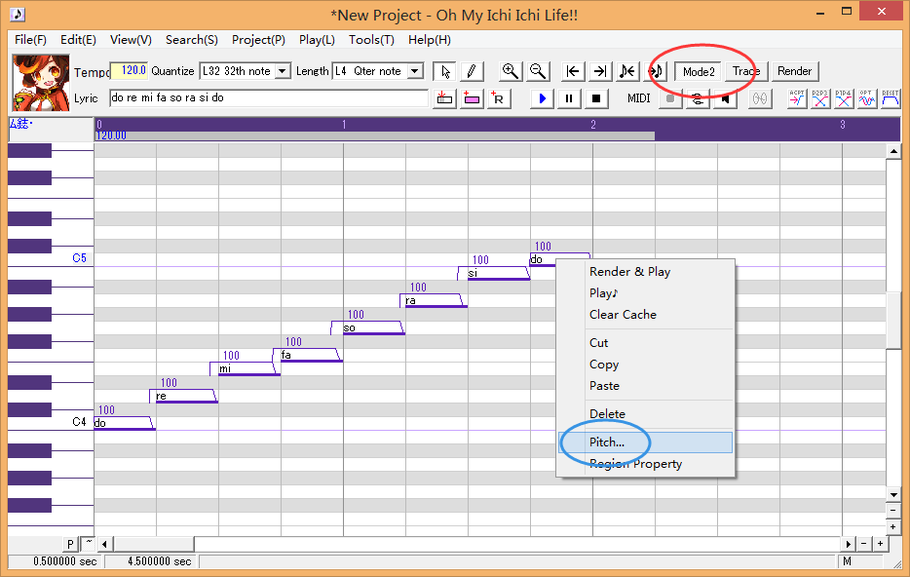音符的写入
首先先双击utau.exe把UTAU打开,可以看到UTAU的界面。
在这篇教程中,我们基于以下的环境进行讲解:
- UTAU本体版本:0418e,
- 英语界面,不使用汉化包、不使用转区工具
- 操作环境为简体中文版Windows7 / 8(教程撰写时间跨度较大,期间笔者换了操作环境)
UTAU界面如图。
通常状态下应该为灰色界面+红蓝配色的音符,不过这里修改了配色。
回到新建音符的话题上来,红圈位置为新建音符用的铅笔工具。
点击铅笔按钮,就可以直接在画面上画出音符了。
在画面上点一点,可以获得如图这样的音符。
你应该已经注意到了,UTAU中的音符是默认向左缩进的。
如果想要让歌声停顿,需要点击铅笔右下方的[+R]按钮,插入休止符[R]。
同时,UTAU不支持同时编辑多条轨道,也不允许有重叠的音符。
如果有这种需求(如合唱),需要建立多个工程文件。
此时,点击播放键是无法播放出声的。
虽然默认会输入歌词“あ”,但在这里由于跨区的编码问题显示成了无法解读的乱码。
如何解决乱码这一问题暂且放在一边,让我们先切换为可以使用罗马音的音源,向音符中输入罗马音歌词尝试发声吧。
音源(歌手)的切换
点击红框处,调出项目设定窗口。
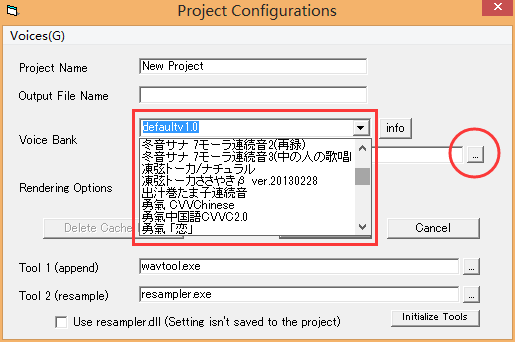
点击红框右上角的小三角,会出现红框所示的下拉菜单。请在此下拉菜单中选择想要的音源。
如果下载的音源过多难以寻找,可以点击右边的按钮来从文件夹里选择音源。
另外,如果下拉菜单中的名字是乱码导致不好找,可以修改对应的音源文件夹中的character.txt文件,
将name=一行后的内容改为想要的名字。
本文中选择了楊歌ACT1。下载地址请见上一篇。
罗马音歌词的写入
左上角的头像如果发生了变化,那就说明你成功地切换了音源。
也有些音源是没有头像的, 不过不用担心,即使没有头像,也不影响正常使用音源。
现在开始输入歌词。先在蓝色框里写进想要的歌词(请写罗马音,并用空格隔开),
再点击红框的箭头按钮,在钢琴窗里从左划到右选中所有的音符,最后点击绿框的按钮,将歌词灌入音符。
你也可以通过单独双击每个音符的方式写入音符,但输入假名、汉字的话可能会乱码。
如果想要全选音符,可以按快捷键[Ctrl+A]。
歌词显示在音符上的话,就表示你成功地灌入了歌词。
现在请全选音符,并点击红圈的播放按钮试听一下吧。
有听到声音吗?有的话就对了。
如果没有听到声音,请检查:
- 使用的音源是不是能用于罗马音?
- UTAU本体的版本是多少?是不是最新版?(本教程写于2019年7月,目前的最新版为0418e)
- 是否确实是在选中了音符之后才按下的播放键?
- 主机是否被设定为静音了?
- 你的耳机/音响的线有没有插好?
这时由于尚未对音符进行基础设置,因此听起来可能会不自然、有些怪怪的。
但只要成功发出了对应的声音,就说明你到这里为止的操作都是正确的。
为了让音源更加平滑地唱歌,还需要对音源进行种种初期设定,
但在此之前,请先让我介绍一些编辑器里其他的零碎功能。
编辑器上的其他功能
点击红框的按钮,能够将输入的歌词以四分音符形式一次性输入,效果如图。
而蓝框的[+R]按钮则是输入休止符,按一次输入一个,如图。(图中按了四次)
接下来点击红框的这个[~]按钮,可以看到音符变成了透明的,并且前面突出了一小块。
由于我们使用的是单独音音源,因此现在每个音符前面突出的部分代表该音源的辅音长度。
除了辅音长度外,在此模式下还可以看到音符的音高线(pit)等参数。
但由于我们还没有给音符设置基础参数,所以可能暂时还看不到线(不过根据版本不同,也可能已经有了)。
而且根据音源的不同,可能在默认状态下会多多少少有些跑调和拼接问题。
不过没关系,我们来把这些问题一个个排除掉。
将音高抖动(mod)归零
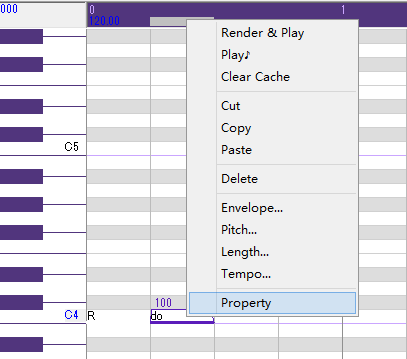
首先我们全选音符后右键,选择最下面一项:Property(音符属性)。
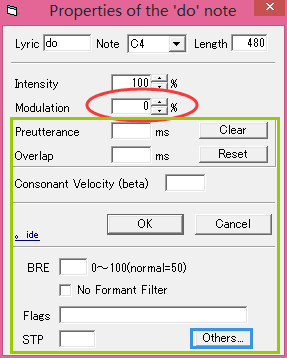
首先注意红框处的Modulation(调制)参数,这里控制音源的抖动程度。
这里的抖动程度不是指颤音,而是指将音源文件自带的音高抖动拉直(或夸大)。
在一般情况下我们需要获得完全受我们控制的、平直的音高,因此在此处输入0。
如果你使用的是来自其他人的工程文件,绿色框中也许会有不同的值,将它们清零(输入空格)可以将这些数值恢复初始状态。
其中Preutterance和Overlap属于根据不同音源进行细微调整的数值,如果替换不同的音源可能会导致出错,
因此如果你想要自己进行调声,请将它们清零。
其他参数目前应该都是空白的状态,这些放到后面再讲。
设置默认音高线(pit)
UTAU中有两种调整Pitch的模式,分别称为Mode1和Mode2。
这次我们先使用比较简单易懂的Mode2(描点模式)。
先点击图中红圈处的[Mode2]按钮来切换至这个模式,之后全选并右键音符,选择Pitch。
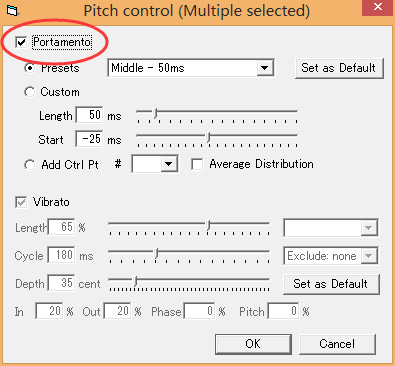
当你刚刚打开时,红框处的对勾应该是灰色的。
点击它两次,它就会先变成空白→然后变成如图的黑色对勾。
这代表为刚刚选择的音符全部设置默认(Middle - 50ms)的Pitch曲线,
目前我们还不需要修改任何内容,直接点击OK。
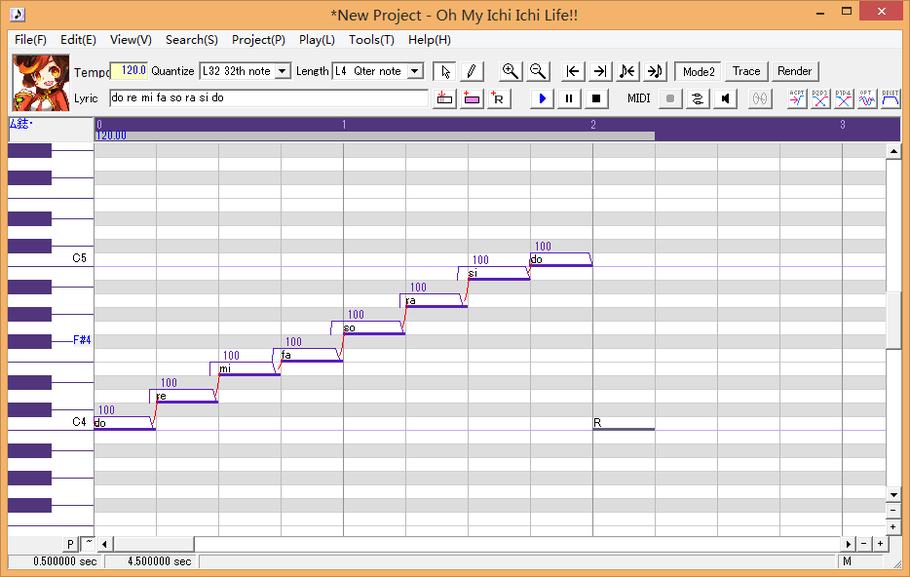
可以看到音符间出现了红色的Pitch(音高)线,取消选择后变为蓝色。
在这之后,还要设置默认淡入淡出(包络线)。
设置默认淡入淡出(包络线)
对于接触过VOCALOID、SynthV等其他合成软件的人来说,淡入淡出这个功能可能比较陌生。
其实大部分(基于拼接采样的)合成软件都拥有这个功能,只是在商业软件中这部分一般直接交给软件后台自动操作了。
但UTAU是个自由(麻烦)的软件,所以打起精神来手动操作吧。

同样,在操作前需要先选中音符。
点击蓝框的[RESET]按钮,可以将包络线恢复成默认状态。
之后再点击红框的[P2P3]按钮,可以让它们依据当前的参数进行默认的淡入淡出。
如果没有设置淡入淡出相关的参数,则会依据目前音源本身的设定进行。
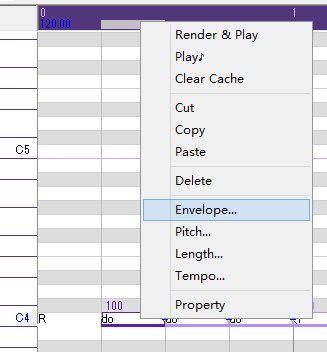
接下来同样是右键音符,选择Envelope。
不过这次只选择单个音符,不要全选或是选择一个区域。
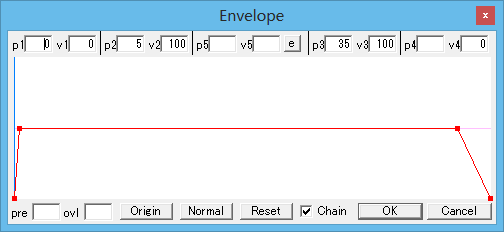
此时可以在这个窗口周看到当前音符的包络线。
拖动描点可以微调当前音符的音量,达到和VOCALOID中DYN参数相近的效果。
同时包络线也和淡入淡出有很深的联系,尤其是当你进行连续音或CVVC调声的时候。
不过在当前的阶段只是让你看一下并熟悉这个画面,我们继续往下走。
接下来本来应该做母音结合(让元音间的衔接变得自然的一个步骤),
但是由于罗马音进行母音结合容易出错,再加上这个示范歌词中并没有母音歌词,
母音结合就放到下一篇和基础调教手法放在一起。
接下来,先尝试让假名音源、连续音音源都能够发声吧。
使用插件把罗马音歌词转换为假名格式
大部分UTAU日语音源是只对应假名的。
因此,如果想尽量多地使用音源,就一定得学习输入假名歌词的方法。
下面的歌词格式转换操作均借由一个多功能插件完成:僕の考えた最強のry by bizz_v
如果你没有安装这个插件(或是不知道如何安装插件),说明你没有好好阅读上一篇并做作业,请回去找。

我们假设你已经正确安装好了插件,让我们到Tools>Plug_Ins中找到它。
顺带一提如果安装方式都正确却没有显示出来,请试试看点击这个菜单倒数第二项的Reload刷新插件列表。
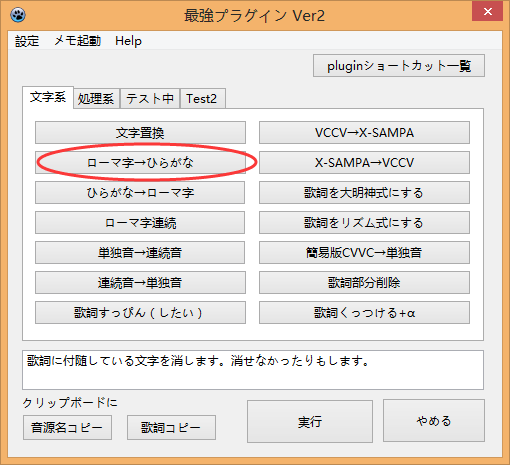
打开最强插件的窗口,这里我们先根据日语界面进行解说。
首先找到ローマ字→ひらがな(罗马字转假名)的按钮,点击。
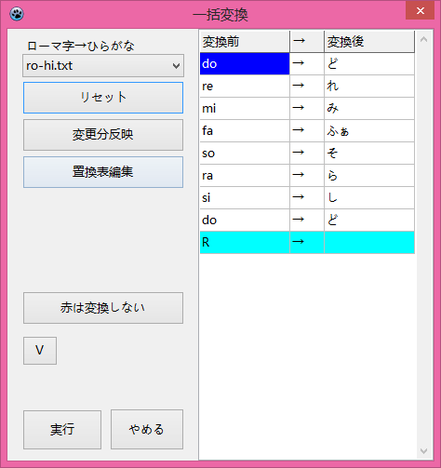
此时会弹出右边的窗口。
根据环境和所用的音源不同可能会因找不到对应的音素而会显示红色,不过……没关系!
先点击実行,就可以应用现在的设定了。
之后会回到上一个窗口,仍然点击実行,回到UTAU编辑器的窗口。
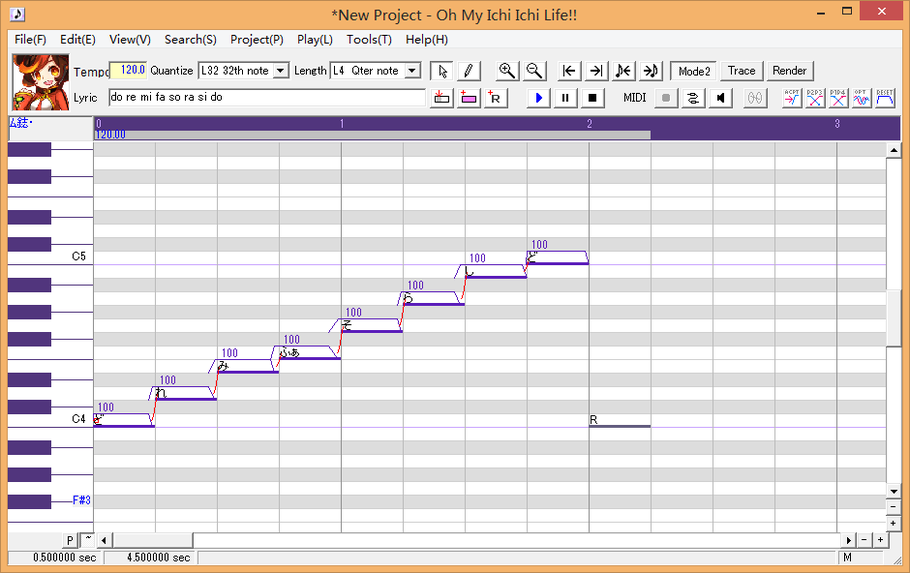
此时应该可以看到音符上的歌词变成假名了。
如果你所用的音源支持假名输入,此时应该能够和刚才一样正常演唱。
到这里基础设置的部分就讲的差不多了,
接下来我们再偏离一下话题,简单介绍一下连单音和连续音。
连单音的歌词格式
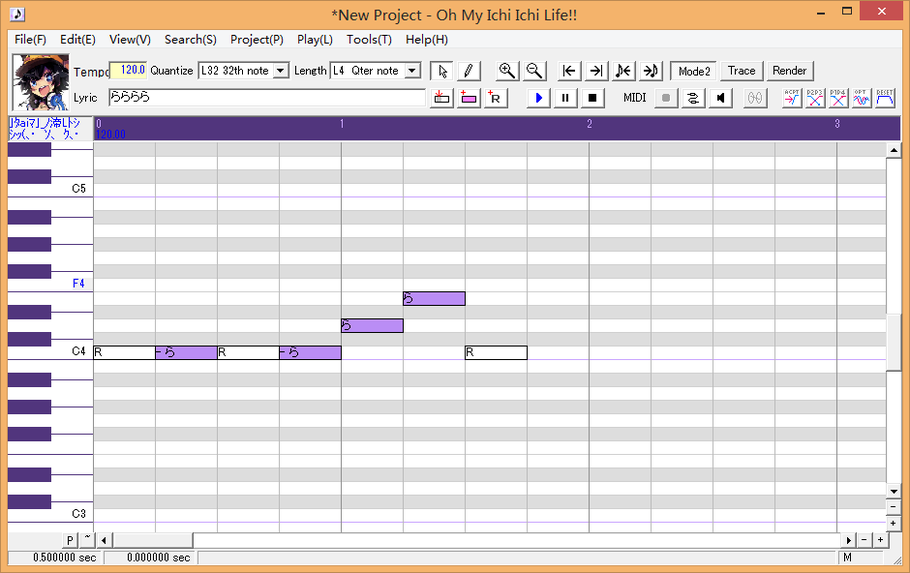
连单音是高级一些的单独音。
虽然和连续音、CVVC采用相同的录音方法,但使用方法与单独音没有太大区别。
但一部分连单音在一份音源里拥有两套单独音的采样,其中一套用于开头。
这种音素可以通[- ら]的形式调用,但不输入也不会有太大的差别。
连续音的歌词格式
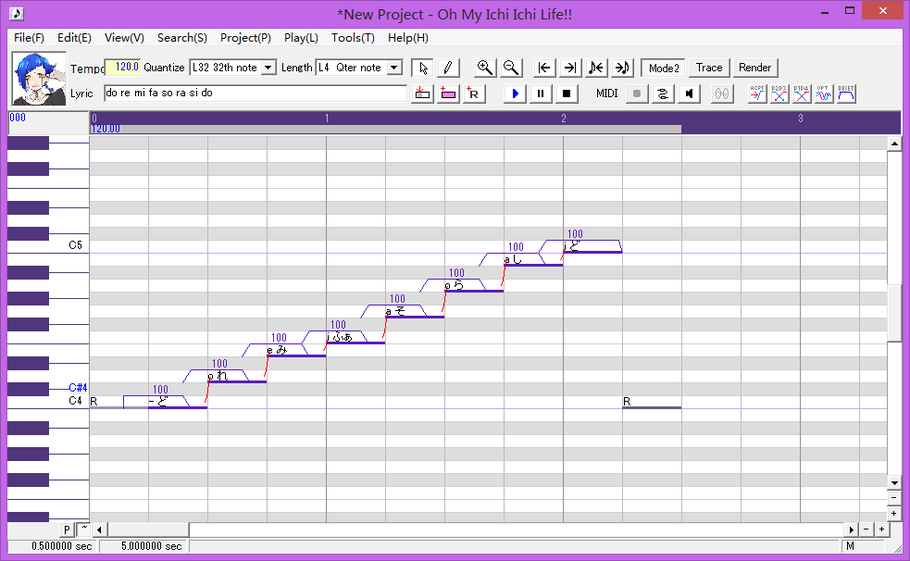
连续音又称VCV,是一种拼接[a ら]这种形式的音素来合成歌声的音源形式。
和单独录制每个单字的单独音不同,连续音中包含每个字之间相连部分的采样,因此合成出的歌声的字间衔接更加自然。
在当前的阶段,只要知道连续音采样量大、相较单独音更自然,就可以了。
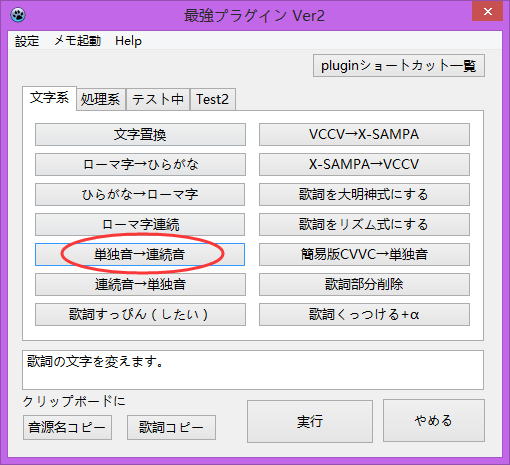
有了最强插件,将歌词格式在单独音和连续音之间转换也可以很简单的完成。
和刚刚转换罗马音和假名的流程基本一样,但这时我们选择[単独音→連続音]。
如果想反过来的话也一样,选择[連続音→単独音],然后确认即可。
如果你能熟练运用单独音、连续音制作翻唱歌曲,基本上就可以算是脱离UTAU初学者的阶段了。
而至于CVVC和中文、英文歌词的转换要更复杂一些,会单开其他教程讲解。
顺带一提最强插件的功能及其丰富,推荐多多尝试它不同的功能。
接下来我们继续往下走,再介绍一些编辑器上的其他功能吧。
BPM(歌曲速度)的修改
BPM是表示歌曲速度的单位,应该和歌曲的伴奏速度保持一致。
如果整首歌慢慢偏离原本的节奏,很有可能是BPM的数值不对。
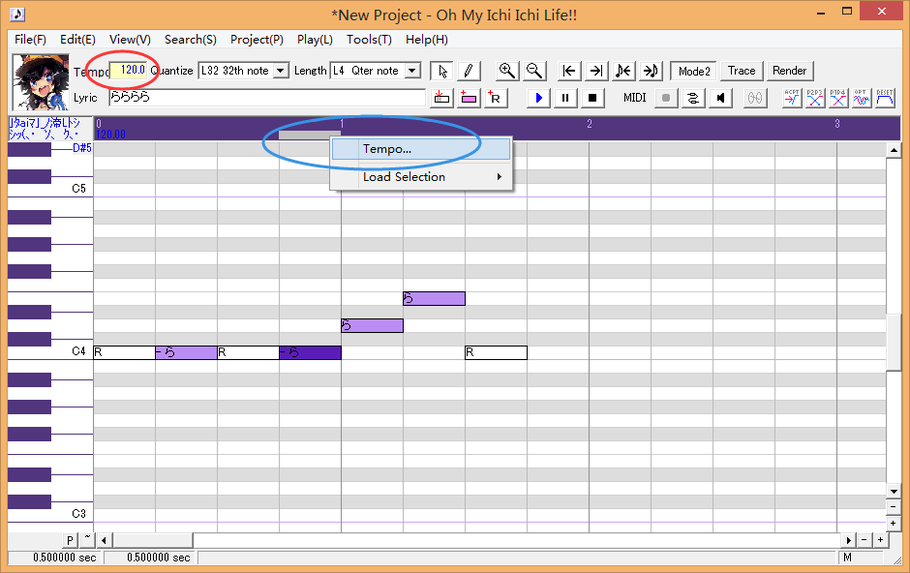
如果整曲没有发生变速,可以直接点击红框处,修改整个工程的BPM值。
而如果歌曲中有变速,则需要分段指定BPM值。
在UTAU中,变速需要起始于某一个特定的音符,因此我们选中开始变速的第一个音符。
之后在右键顶端篮圈位置选择Tempo,就可以在一条轨道中设置不同的BPM值了。
如果后面没有再次设置变速的话,这个设置会一直延续到最后。
此时更改左上角的BPM数值,更改的就是目前区域的BPM值了。
想测定已有歌曲的bpm值,可以下载专门的软件进行分析检测,我使用的是BpmAnalyzer。
测定时推荐使用伴奏文件而非原唱文件。
不过说实话UTAU中手动指定变速的功能并不能算是友好,我个人还是推荐直接导入其他软件准备好的工程。
打开工程文件(UST)、导入MIDI及保存文件
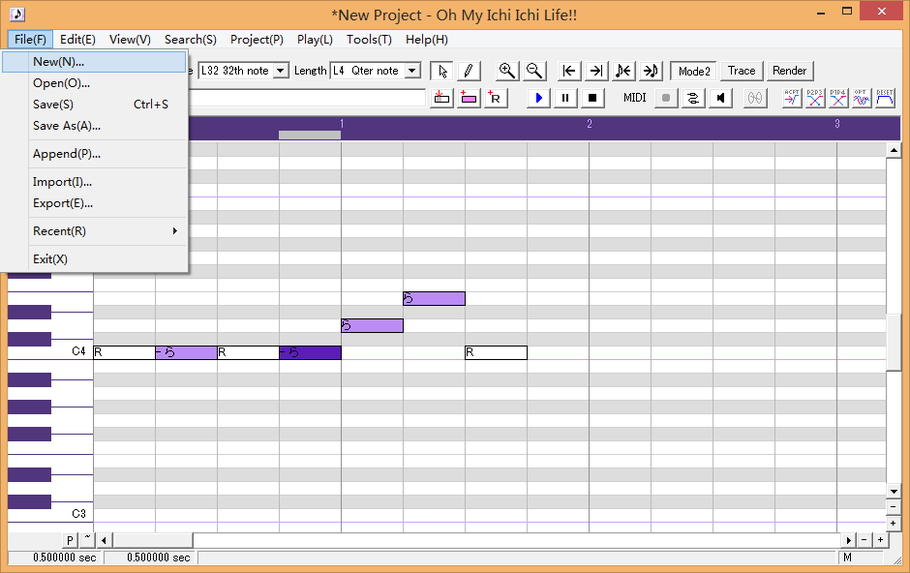
UTAU的工程格式为.ust,因此也称为UST文件。
想要打开已经准备好的UST文件可以点击File>Open,
然后在弹出的窗口中选择要打开的工程就可以了。
其他的一些常用内容(保存、另存为、导入导出)也在这里,位置如右图。导入只支持MIDI和VSQ,不支持VSQx。
导入MIDI或VSQ时需要选择导入某一条轨道,
因此推荐提前设置好轨道名。
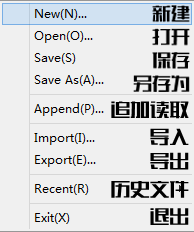
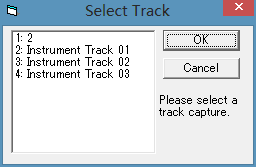
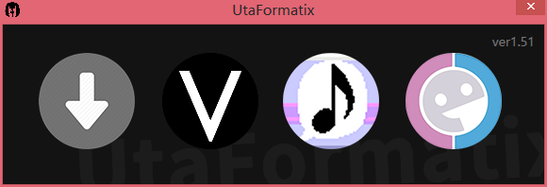
你也可以通过专门的转换工具将VSQx或其他格式的工程转换为UST,
比如使用「UtaFormatix」。
点击左侧的箭头可以选择文件,之后点击对应的图标即可输出为对应格式。
之后需要选择是否进行歌词格式的转换,可以在这里直接转成连续音。
如果没有转换的必要的话,请选择Keep Original。
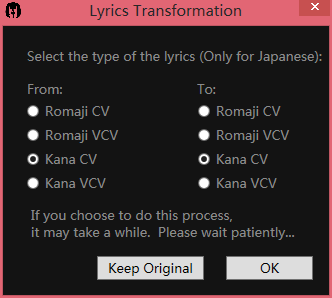
导出音频
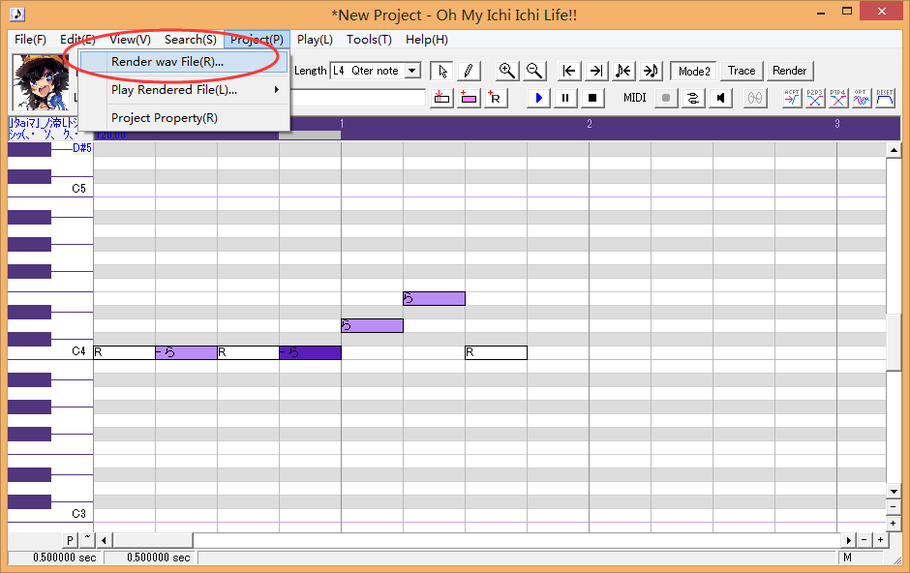
在如图位置,可以将整个工程文件导出为wav格式的音频文件。
需要注意的是,尚未将工程保存为ust文件时是无法导出wav音频的,
因此在导出之前,需要先对工程文件进行保存。
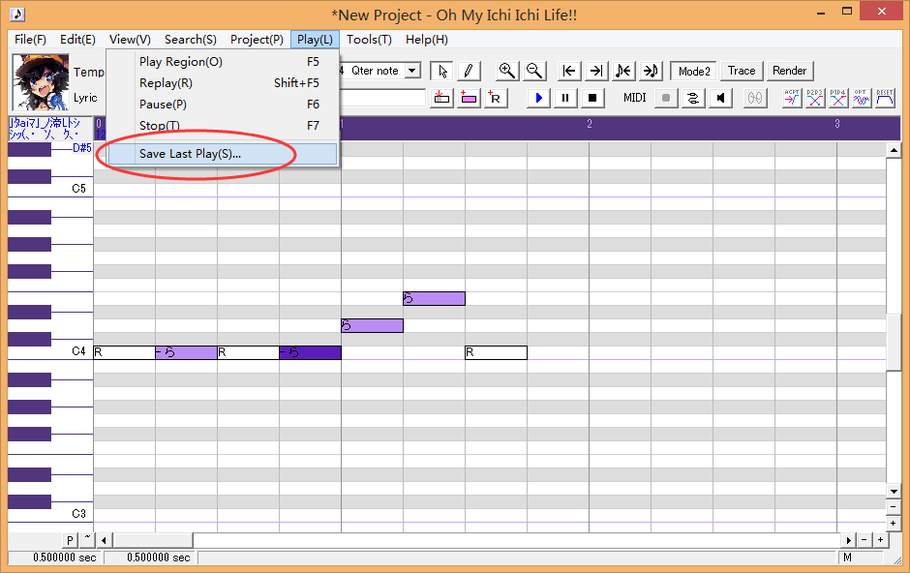
另外如果你之前播放过合成的声音,
那么在图中这个位置还可以保存上一次播放的片段。格式同样是wav。
导出的声音文件如果想要制作成完整的歌曲音频,需要使用后期软件进行混音。
混音技巧并不在本站的介绍范围之内,因此请搜索其他网站的教程进行参考。
课后作业
- 根据本篇教程,让上一篇教程中下载的音源正常发声
- 将本次教程中尝试的内容保存为一个ust工程文件
- 将本上述ust工程文件输出为wav音频文件
- 下载工程格式转换软件:UtaFormatix
- 到这里找到一个工程文件并导入、打开
- 如果有VSQx或ccs格式的工程,尝试将其转换为ust格式